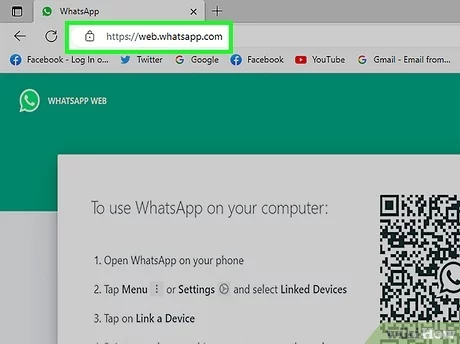The Casio KL 60 label printer is a versatile and compact device designed to simplify your labeling tasks. Whether you need to label products, organize items, or create professional looking labels for home or office use, this label printer is an excellent choice. In this blog, we’ll walk you through the Casio KL 60 Label operating instructions, covering all the essential steps to get the most out of your device.

1. Unboxing and Setup: Getting Started
Before using your Casio KL 60 label printer, make sure you’ve unboxed the device and checked that all components are included. Inside the box, you should find:
- The Casio KL 60 label printer.
- A starter tape cartridge (usually a 12mm size).
- Instruction manual for detailed guidance.
- Batteries or a power adapter for powering up the device.
To set up the printer:
- Install the Batteries or Plug It In: Insert the required AA batteries into the back of the printer or connect it to a power outlet using the included adapter.
- Load the Tape Cartridge: Open the tape compartment by sliding the cover open. Place the tape cartridge inside, ensuring the tape feeds through the guides correctly. Close the compartment to secure the cartridge in place.
Once your printer is set up, you’re ready to begin creating labels.
2. Powering On and Basic Operation
The Casio KL 60 Label has a simple interface that’s easy to use, even for beginners. Here’s how to get started:
- Power On: Press and hold the power button until the display lights up. You’ll see a basic screen showing the current settings, such as the label size and type of tape you’re using.
- Select the Label Type: The printer offers a range of label types, including name labels, address labels, and barcode labels. You can easily cycle through options using the Mode button.
- Set Label Size: To set the width of the label, press the Size button and use the arrow keys to choose between different tape widths (6mm, 9mm, or 12mm).
3. Typing and Formatting Your Label
Once you’ve selected your label type and size, you can start creating your label. The Casio KL 60 Label makes typing and editing labels a breeze:
- Typing Text: Use the alphanumeric keypad to input the text you want on your label. The keys are laid out just like a standard keyboard, so you’ll find it easy to type letters, numbers, and symbols.
- Text Formatting: You can adjust the font size, style, and even add special effects such as bold, underline, or frame by using the corresponding buttons on the keypad. To change the font size, press the Font button and choose between options like small, medium, or large.
- Symbols and Borders: You can also add symbols, frames, or emojis to your label by accessing the symbol library. Just press the Symbols button and select the design you prefer.
- Preview: Once you’ve entered your text and formatted it, press the Print Preview button to see how it will appear on your label. This ensures that everything looks just right before you print.
4. Printing Your Label
Once your label looks perfect, it’s time to print. Here’s how:
- Check Alignment: Ensure the tape is properly loaded, and the print head is aligned with the tape. If there are any issues, recheck the cartridge or clean the print head.
- Print: Press the Print button to start printing. The Casio KL 60 Label will print your label in a matter of seconds. It’s a quick and efficient process, so you can start labeling everything with ease.
- Cut the Label: Once printed, the printer will automatically cut the label using the built in cutter. If you need to print additional labels, you can simply repeat the steps.
5. Advanced Features
The Casio KL 60 Label offers several advanced features to make your labeling tasks even easier:
- Memory Function: You can save frequently used labels or text in the printer’s memory. This allows you to quickly access and print labels that you use regularly, saving you time and effort.
- Multiple Lines: You can create labels with multiple lines of text. Press the Shift key and the Enter key to add a new line, then continue typing.
- Battery Saving Mode: If you’re using the printer on battery power, the Casio KL 60 Label has an energy saving mode that automatically turns off the device after a period of inactivity. This helps extend battery life.
6. Maintaining Your Casio KL 60 Label Printer
To ensure the longevity and proper functioning of your Casio KL 60 Label , regular maintenance is important. Here are some maintenance tips:
- Clean the Print Head: Over time, dust and debris can accumulate on the print head, affecting print quality. Use a soft, lint free cloth to gently clean the print head.
- Check the Tape: If the tape appears jammed or the print quality is poor, make sure the tape is properly aligned and that there’s enough tape in the cartridge.
- Replace the Batteries: If you notice the printer’s performance slowing down, the batteries may need to be replaced.
7. Troubleshooting
While the Casio KL 60 Label is easy to use, you might run into a few issues. Here are some common problems and their solutions:
- Poor Print Quality: This could be due to a clogged print head or old ink. Clean the print head or replace the tape cartridge.
- Tape Jam: If the tape becomes jammed, open the compartment, remove the cartridge, and carefully untangle the tape.
- No Print Output: If no text is printing, check the battery level and ensure the tape cartridge is properly inserted.
Final Thoughts
The Casio KL 60 Label Printer is an easy-to-use, reliable device perfect for home, office, or small business use. With its compact design, versatile features, and user-friendly interface, it simplifies the process of creating professional-quality labels. Whether you’re organizing items at home, labeling products at work, or creating custom labels for events, this printer is an affordable and effective solution.
By following the operating instructions outlined above, you’ll be able to take full advantage of the Casio KL 60 Label capabilities and enjoy a seamless labeling experience. Happy labeling!