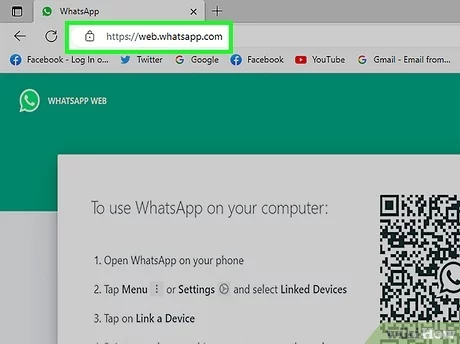Windows 7, 8, and 10 come equipped with an fixing File Encryption issues, which allows users to encrypt data in specific folders or drives. This feature is particularly valuable for keeping your data private, ensuring that only your Windows account can access it. However,
you may sometimes find that the Fixing File Encryption Issues option is grayed out and cannot be checked. This issue often arises due to incorrect registry settings. Below, we’ll explore how to resolve this problem and enable file encryption on your Windows PC.
Fixing File Encryption Issues in Windows 10

The most common reason the encryption option is unavailable is due to incorrectly set registry values. When this happens, Windows can’t encrypt files or folders. But don’t worry—resetting the registry settings can usually fix this issue. Here are two methods you can use to enable file encryption.
Method 1: Enable EFS Using the Windows Registry
If the”Fixing File Encryption Issues option is grayed out, it may be due to improper registry settings. Here’s how you can correct this:
- Open the Registry Editor:
- Press
Windows + R, typeregedit, and pressEnterto open the Registry Editor.
- Press
- Navigate to the FileSystem Key:
- In the Registry Editor, go to the following path:
HKEY_LOCAL_MACHINE\SYSTEM\CurrentControlSet\Control\FileSystem.
- In the Registry Editor, go to the following path:
- Modify the NtfsDisableEncryption Key:
- In the right pane, find the key named
NtfsDisableEncryption. Double-click it and set the value to0.
- In the right pane, find the key named
- Apply the Changes:
- Click
OKto save your changes. Now, return to the folder you want to encrypt, right-click it, and selectProperties > Advanced > Encrypt contents to secure data. The encryption option should no longer be grayed out.
- Click
Method 2: Enable EFS Using the Command Line
If you prefer using the command line, you can also enable the Fixing File Encryption Issues option with a simple command. Follow these steps:
- Open Command Prompt as Administrator:
- Right-click the Start menu, select
Command Prompt (Admin), or search forcmdand selectRun as administrator.
- Right-click the Start menu, select
- Run the Command:
- In the Command Prompt window, type the following command and press
Enter:fsutil behavior set disableencryption 0
- In the Command Prompt window, type the following command and press
- Restart Your PC:
- After the command executes successfully, you will be prompted to restart your system. Once your PC reboots, the encryption option will be available for any folder you choose to protect.
A Better Way to Secure Your Data
While Fixing File Encryption Issues and folders is a great way to keep your data safe, it’s important to consider additional security measures. Encryption alone might not protect your data from all threats, such as accidental deletion or system errors. A more comprehensive approach is to combine encryption with regular backups.
Introducing AOMEI Back upper for Enhanced Data Security
AOMEI Backupper is a versatile backup solution that allows you to encrypt your data during the backup process, offering double protection. Unlike EFS, which is not available in the Windows 10 Home Edition, AOMEI Backupper can be used on any version of Windows.
Here’s how to create an encrypted backup with AOMEI Backupper:
- Download and Launch AOMEI Backupper:
- Start by downloading AOMEI Backupper and launching the application.
- Select Backup Type:
- Click
File Backupunder the Backup Type menu.
- Click
- Choose Source and Destination:
- Select the files or folders you want to back up and choose a destination for the backup.
- Enable Encryption:
- At the bottom of the interface, click
Options, then enable theBackup encryptionoption.
- At the bottom of the interface, click
- Set a Password:
- Enter and confirm your password, then click
Yesto return to the main backup interface.
- Enter and confirm your password, then click
- Start the Backup:
- Click
Startto initiate the encrypted backup.
- Click
Additional Tips:
- You can adjust the compression level in the backup settings to save disk space.
- To automate your backups, use the
Scheduleoption. If you only want to back up modified files, use theAdvancedoptions for incremental and differential backups.
Conclusion
Fixing File Encryption Issues and folders is an effective way to safeguard your data, but it’s not always sufficient on its own. Combining encryption with regular backups is the best strategy to ensure your data is fully protected.
AOMEI Back upper not only allows you to encrypt your data but also offers comprehensive backup solutions, making it a powerful tool for all Windows users. With these steps, the Fixing File Encryption Issues option grayed out issue in Windows 7/8/10 will be a thing of the past, allowing you to enjoy secure and protected data on your PC.