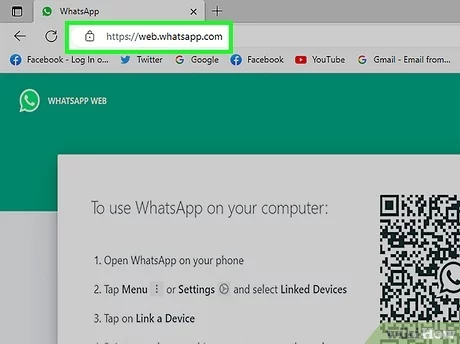Are you struggling to use external devices because the OTG setting on Android Devices is greyed out? Don’t worry, you’re not alone. The OTG setting on Android Devices allows users to connect external devices such as USB drives, keyboards, game controllers, or other USB accessories to their phones. However, many users encounter an issue where this setting is inaccessible. This blog will guide you through the possible reasons why the OTG setting on Android Devices might be greyed out and offer effective solutions to fix it.
What Is OTG Setting on Android Devices?

Before diving into troubleshooting, it’s important to understand what the OTG setting on Android Devices actually is. OTG (On-The-Go) is a feature that turns your Android device into a host for other USB devices. With the OTG setting on Android Devices enabled, you can transfer files directly between your phone and a USB drive, connect external keyboards or gaming controllers, or even access a mouse to navigate your phone like a computer.
However, if the OTG setting on Android is greyed out, it means you can’t use these peripherals. But why does this happen, and what can you do to fix it?
Why Is the OTG Setting on Android Greyed Out?

If you find that the OTG setting on
Android is greyed out, there could be several reasons for this. Understanding the causes can help you resolve the issue more efficiently. Here are the most common reasons:
- Incompatibility: Not all Android devices support OTG. If your phone doesn’t support OTG, the OTG setting on Android will remain greyed out.
- Outdated Software: If your Android OS is outdated, it may cause the OTG setting on Android to malfunction or remain inaccessible.
- Battery Saver Mode: When your device is in Battery Saver Mode, certain features like the OTG setting on Android may be disabled to conserve power.
- Software Glitches: Bugs or glitches within the Android software could cause the OTG setting on Android to be disabled.
- Faulty OTG Adapter or Cable: Sometimes, a malfunctioning OTG cable can prevent your Android phone from recognizing connected devices.
- Hardware Limitations: If there is an issue with your phone’s USB port, the OTG setting on Android may not function properly.
Now that we know the causes, let’s move on to troubleshooting steps to fix the OTG setting on Android being greyed out.
How to Fix Greyed Out OTG Setting on Android
Below are several methods to fix the OTG setting on Android when it is greyed out. These steps will help you get your OTG feature working properly.
1. Check If Your Device Supports OTG
The first thing to do is check if your device actually supports OTG. Not all Android phones are equipped with this feature, and if your phone doesn’t support OTG, the OTG setting on Android Devices will always be greyed out.
To check for compatibility:
- Download the USB OTG Checker app from the Google Play Store.
- Launch the app to see if your phone supports OTG.
If the app shows that your device doesn’t support OTG, there isn’t much you can do unless you upgrade to a device that does. However, if your device supports OTG and the OTG setting on Android Devices is still greyed out, move on to the next steps.
2. Update Your Android Software
An outdated version of Android can cause many features, including the OTG setting on Android Devices, to malfunction. Ensure your phone’s software is up to date to avoid compatibility issues.
Here’s how to check for updates:
- Go to Settings > System > Software Update.
- Tap Check for updates, and if any updates are available, download and install them.
After the update, restart your phone and check if the OTG setting on Android is now accessible.
3. Disable Battery Saver Mode
Sometimes, the OTG setting on Android may be disabled because your phone is in Battery Saver Mode. Battery Saver Mode limits features that consume a lot of power, including OTG.
To disable Battery Saver Mode:
- Swipe down from the top of your screen to access the Quick Settings menu.
- Locate and tap on the Battery Saver icon to turn it off.
Alternatively, you can navigate to Settings > Battery > Battery Saver to disable it. Once Battery Saver Mode is turned off, try reconnecting your OTG device and check if the OTG setting on Android Devices is still greyed out.
4. Use a Different OTG Cable or Adapter
Sometimes, a faulty OTG adapter or cable could be the reason why the OTG setting on Android Devices is not working. OTG adapters can wear out over time, causing your phone to fail in recognizing external USB devices.
Here’s what you can do:
- Try using a different, working OTG cable.
- Test your current OTG adapter on another device to see if the problem is with the adapter.
If switching the cable or adapter resolves the issue, your OTG setting on Android should now work correctly.
5. Clear Cache and Data for the Settings App
A software glitch in your Android’s settings app could cause the OTG setting on Android to be greyed out. Clearing the cache and data of the Settings app might resolve this issue.
Here’s how to do it:
- Go to Settings > Apps > Manage Apps.
- Scroll down and find the Settings app.
- Tap on Storage and then select Clear Cache and Clear Data.
Once done, restart your phone and see if the OTG setting on Android is no longer greyed out.
6. Restart Your Android Device
Often, a simple restart can fix many problems, including the OTG setting on Android being greyed out. Restarting your phone resets the system processes, and minor bugs are often resolved.
- Press and hold the Power button until the power menu appears.
- Select Restart.
Once your phone restarts, check if the OTG setting on Android is functioning correctly.
7. Use a Third-Party OTG App
If the OTG setting on Android is still greyed out after trying the above solutions, you can try using a third-party app to enable OTG functionality. Apps like USB OTG Helper or Nexus Media Importer may enable OTG on devices that do not officially support it.
Here’s how:
- Download a third-party OTG app from the Google Play Store.
- Follow the app’s instructions to enable OTG.
Some third-party apps can bypass system restrictions, allowing you to use OTG even when the built-in OTG setting on Android is greyed out.
8. Factory Reset Your Android Device
If none of the above solutions work, a factory reset might be necessary. A factory reset will restore your device to its original state, which could resolve any deep-rooted software issues affecting the OTG setting on Android Devices. Be sure to back up your important data before proceeding, as a factory reset will erase everything.
Here’s how to perform a factory reset:
- Go to Settings > System > Reset Options.
- Tap on Factory Reset and follow the on-screen instructions.
After the reset, set up your device and check if the OTG setting on Android is now working.
Final Thoughts
The OTG setting on Android Devices is an essential feature that lets you connect external devices like USB drives, keyboards, and game controllers to your phone. If the OTG setting on Android is greyed out, it can be frustrating, but there are several troubleshooting steps you can take to fix the issue. From checking compatibility to updating software, disabling Battery Saver Mode, and using third-party apps, you can get your OTG functionality up and running again.
We hope this guide has helped you resolve the issue with the OTG setting on Android Devices. Let us know in the comments if you’ve discovered other ways to fix this problem, and don’t forget to share this guide with anyone experiencing similar issues!