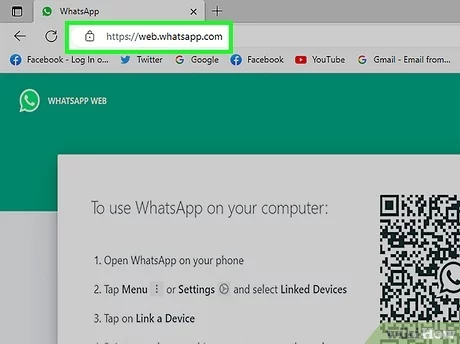If you’re tired of remembering passwords and want a faster, more secure way to access your Lowe’s account, you’re in the right place! In this guide, we’ll explain how to use Passkey for an easy and seamless sign-in experience on your desktop. With Lowe’s adopting the latest technology, Passkey helps you log in securely without the need for a traditional password. Let’s dive into the steps and benefits of using Passkey for your Lowe’s account.

Signing in to your Lowe’s account on desktop just got easier and more secure with the introduction of Passkey. This modern authentication method replaces traditional passwords with biometric options like fingerprint or facial recognition, offering a seamless and faster way to access your account.
In this guide, we’ll walk you through how to use Passkey for easy sign-in at Lowe’s on desktop, ensuring that your login experience is both convenient and highly secure. Say goodbye to the hassle of remembering passwords and enjoy a more efficient way to manage your Lowe’s account.
What is Passkey?

Before learning how to use Passkey, it’s essential to understand what it is. Passkey is a modern, password-less sign-in system that uses biometric authentication (like fingerprints or facial recognition) or a device-specific PIN to secure your account. It’s faster, safer, and more convenient than using traditional passwords.
Why Use Passkey at Lowe’s?
Here are the key benefits of using Passkey at Lowe’s:
- Enhanced Security: No passwords mean less chance of theft or hacking.
- Fast Access: Skip entering long, complex passwords; just use your fingerprint or facial recognition.
- Cross-Device Accessibility: You can easily sign in on your desktop, mobile, or tablet without typing a password.
How to Use Passkey at Lowe’s on Desktop
Here’s a simple, step-by-step guide on how to use Passkey to sign in to Lowe’s on your desktop:
Step 1: Visit Lowe’s Website
Open your web browser and head over to lowes.com. Click on the “Sign In” button located at the top-right corner of the homepage.
Step 2: Select Passkey Sign-In
Once the sign-in page loads, you’ll see an option for Passkey. Look for “Sign in with Passkey” or a similar option. Click on it to proceed.
Step 3: Use Your Device’s Biometric Authentication
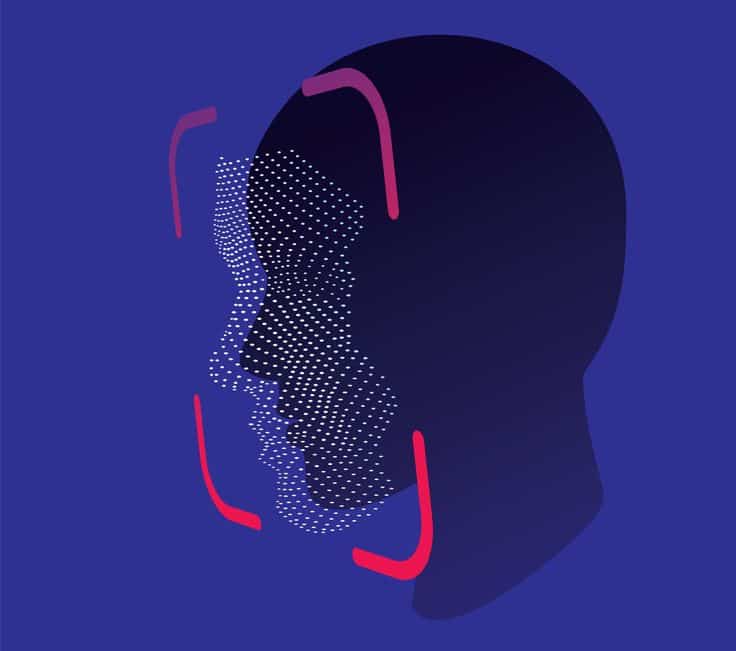
Your desktop will prompt you to authenticate using biometrics, like your fingerprint or facial recognition, or your device’s PIN. Complete the authentication to log in.
Step 4: Access Your Account
After successful authentication, you’ll be signed in to your Lowe’s account instantly—no need for a password!
How to Set Up Passkey for the First Time
If you’re new to Passkey and need to enable it, here’s how to use Passkey from scratch:
- Log in to Lowe’s: Sign in using your email and password.
- Access Account Settings: Go to “Account Settings” and find the security options.
- Enable Passkey: Follow the prompts to set up Passkey using your biometric data or device PIN.
- Sign Out and Try It: After enabling Passkey, sign out and try logging in with your new Passkey setup.
Troubleshooting Common Passkey Issues
If you run into issues with Passkey sign-in, here are a few tips:
- Check Device Compatibility: Make sure your desktop has biometric support or can use a PIN.
- Update Your Browser: Ensure you’re using the latest version of your web browser.
- Clear Browser Cache: If Passkey isn’t working, clear your browser’s cache and try again.
Why You Should Switch to Passkey
Switching to Passkey enhances both security and convenience. By learning how to use Passkey, you no longer have to worry about forgetting passwords or dealing with password recovery. Passkey makes logging into your Lowe’s account faster, more secure, and much more efficient.
Conclusion
Learning how to use Passkey for easy sign-in at Lowe’s on desktop is a game-changing method for enhancing both security and convenience. By replacing traditional passwords with biometric authentication, such as fingerprints or facial recognition, Passkey provides a faster and more secure way to access your Lowe’s account. Setting it up on your desktop ensures that your login process is not only quick but also safeguarded from unauthorized access, providing a smooth and protected shopping experience every time.
As more users adopt Passkey technology, knowing how to use Passkey for easy sign-in at Lowe’s on desktop will become an essential part of online security practices. This streamlined sign-in process allows you to bypass the need for remembering passwords, saving you time while ensuring that your account remains secure. Setting up Passkey today will ensure a seamless, secure login experience whenever you visit Lowe’s, keeping your personal information safe and easily accessible.
Frequently Asked Questions (FAQs)
Is Passkey more secure than a traditional password?
Yes, Passkey is generally more secure because it eliminates the risks associated with stolen or weak passwords. Biometric data, like fingerprints or facial recognition, are unique to you and harder for attackers to replicate.
What happens if my desktop doesn’t support biometrics?
If your desktop does not support biometrics, you can still use Passkey by setting up a device-specific PIN. Additionally, you can use external hardware like a security key to enable Passkey authentication.
Do I need to set up Passkey separately on each device?
Yes, Passkey needs to be set up on each device where you want to use it. The Passkey system uses device-specific authentication methods (like your computer’s fingerprint reader or PIN), so it must be enabled individually.
Can I still log in with my password after setting up Passkey?
Yes, you can still use your traditional password to log in if needed. However, Passkey provides a faster and more secure option that eliminates the need for entering a password.
What if I change devices? Do I need to set up Passkey again?
Yes, if you change or upgrade your desktop or any other device, you’ll need to re-enable Passkey on the new device, as Passkey settings are specific to each device.